MySQL Community Server を Windows8.1 パソコンにインストール
MySQL Community ServerをWindows8.1(64bit)パソコンにインストールしたいと思います。MySQL Community Serverは世界で最も人気のあるオープン・ソース・データベースだそうです。
MySQL Community Server is the world's most popular open source database.(MySQL :: MySQL Community Downloads より引用)
手順
1.MySQLのダウンロード
2.MySQLのインストール
3.Windowsの環境変数に実行ファイル格納ディレクトリのパスを登録
4.MySQLの動作確認
1.MySQLのダウンロード
MySQLには、「commercial」(商業用)と「GPL」(GNU一般公衆ライセンス) の2種類があります。「GPL」(GNU一般公衆ライセンス)のMySQL Community Editionをインストールします。
- MySQL :: MySQL Community Downloads をクリックします。
- MySQL Community Downloads画面の下側にあるMySQL Community Server (GPL)の「Download」リンクをクリックします。
- Download MySQL Community Server画面の下側(下の画像1)にあるGenerally Available(GA) Releasesの「Select Platform:」で「Microsoft Windows」を選択し、「Recommended DownLoad:」にある「Windows (x86, 32-bit), MySQL Installer MSI」の「Download」ボタンをクリックします。
- Download MySQL Installer画面の下側(下の画像2)にある「Windows (x86, 32-bit), MSI Installer(mysql-installer-community-5.7.17.0.msi)」の「Download」リンクをクリックします。
- Begin Your Download画面(下の画像3)にはOracle Web AccountのログインボタンとOracle Web Accountの登録ボタンがあります。Oracle Web Accountの登録やログインをせずにダウンロードをする場合は「No thanks, just start my download.」リンクをクリックします。
- msiファイルを開くウィンドウが表示されますので、「ファイルを保存する」をクリックします。
画像1 Download MySQL Community Server画面のGenerally Available(GA) Releases表示
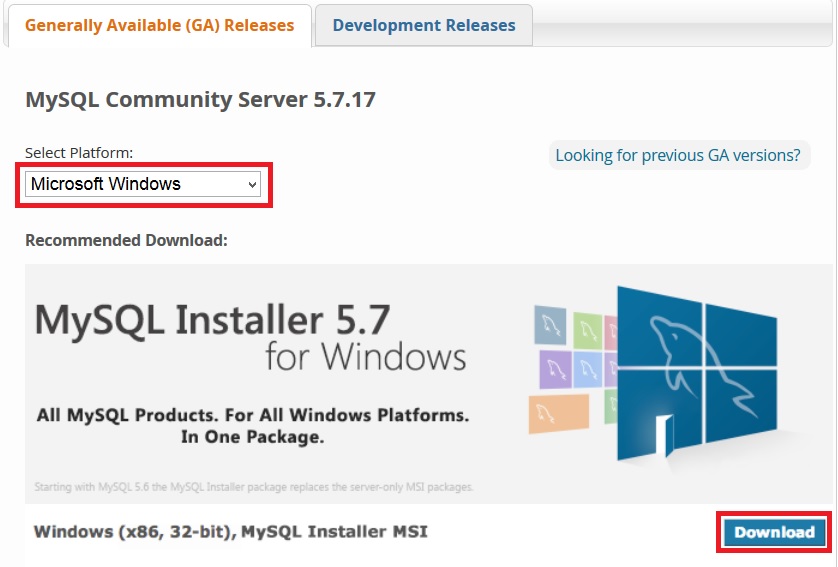
画像2 Download MySQL Installer画面のGenerally Available(GA) Releases表示

画像3 Begin Your Download画面の表示
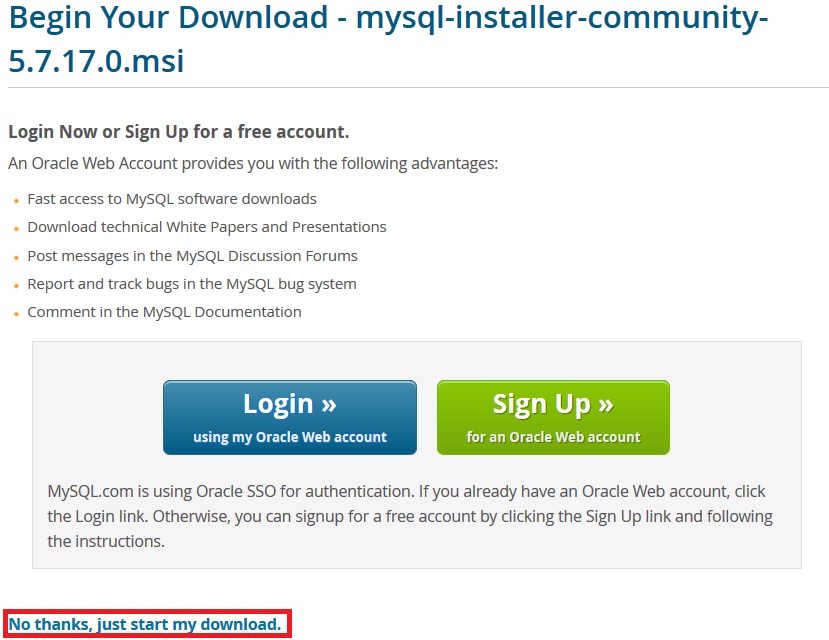
2.MySQLのインストール
最初に、ダウンロードしたmsiファイルをWクリックしインストールを開始します。表示される画面に沿ってインストール手順を書きます。
1.License Agreement
ライセンスに同意する場合、画面下側の「I accept the license terms」にチェックを入れ、「Next」ボタンを押します。
2.Choosing a Setup Type
「Developer Default」「Server only」「Client onry」「Full」「Custom」から選択します。右側のSetup Type Descriptionにセットアップタイプの詳細が表示されます。
3.Select Products and Features
左側「Available Products」と右側「Products/Features To Be Installed」間でプロダクトを移動させることにより、プロダクトをインストール対象から追加したり除くことができます。
4.Check Requirement
システムがインストールしようとしているプロダクトの必要条件を満たしているかチェックし、必要条件を満たしていない場合のみ表示されます。
どのプロダクトにどのソフトが必要か一覧で表示されます。また、手動でインストールしないといけない場合はソフト名の右横に「manual」と表示されます。ソフト名の右横が空白のソフトは「Execute」ボタンを押すと自動インストールできます。
自動インストールをする時、同意画面が表示されます。同意にチェックを入れ、「Install」ボタンをクリックします。
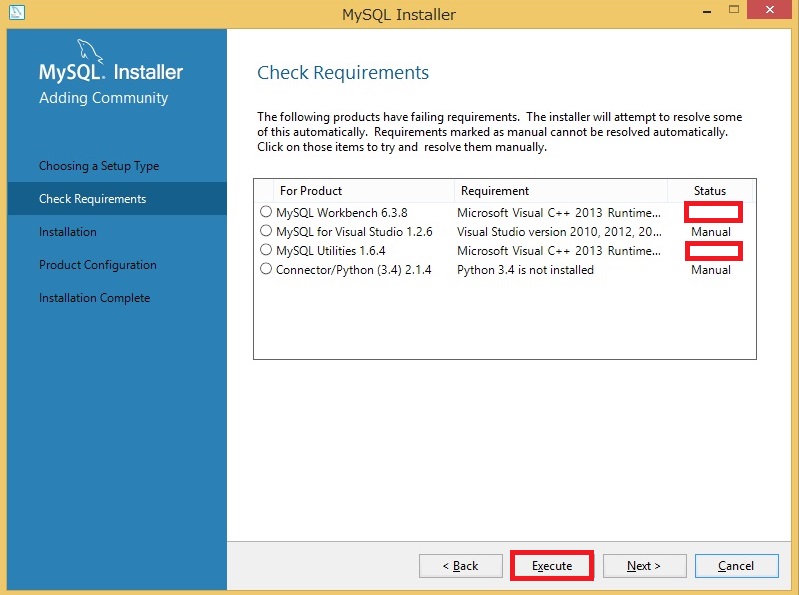
5.Installation
インストール対象のプロダクトを確認し「Execute」ボタンをクリックします。インストールが完了したプロダクトには、緑チェックがつきます。すべて完了したら「Next」ボタンを押します。
6.Product Configration
ウィザードで構成可能なプロダクトが一覧表示されます。一覧で上に表示されているプロダクトから順に設定します。「Next」ボタンを押します。私の場合「MySQ Server」と「Samples and Examples」が一覧に表示されました。
6-1.MySQL Server の構成
6-1-1.Type and Networking
Server Configuration Type(サーバ設定タイプ)で、Config Typeを「Development Machine」「Server Machine」「Dedicated Machine」から選択してください。
Connectivity(サーバへの接続方法)で、接続方法を入力します。
Advanced Configurationで、私は「Show Advanced Options」にチェックを入れませんでした。
入力後「Next」ボタンを押しました。
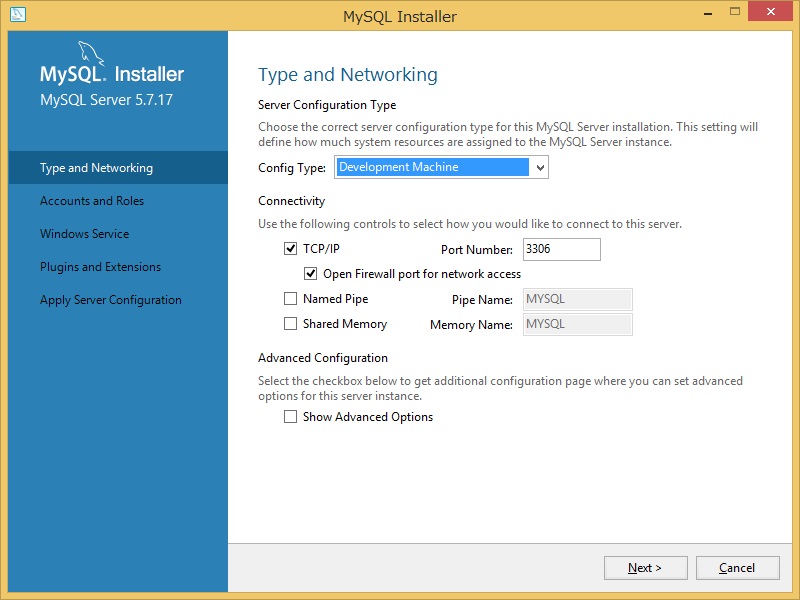
6-1-2.Accounts and Roles
Root Account Password で、Rootアカウントのパスワードを入力します。
MysSQL User Accountsで、MySQLユーザアカウントを作成できます。(インストール後に作成することもできます。)
入力後「Next」ボタンを押します。
6-1-3.Windows Service
Windowsサービスとして構成する場合は「Configure MySQL Service as a Windows Service」にチェックを入れます。
Windwos Service DetailsのWindows Service Nameでは、サービス名を入力します。
システム起動時にMySQLを起動させる場合は「Start the MySQL Server at System Startup」にチェックを入れます。
Run Windows Services as ... では、Windows サービスをどのユーザーアカウントで実行するのか選ぶことができます。
入力後「Next」ボタンを押します。

6-1-4.Pluging and Extensions
何も入力せずに「Next」ボタンを押しました。
6-1-5.Apply Server Configuration
構成を適応するための項目が一覧表示されますので、項目を確認して「Execute」ボタンを押します。完了した項目には緑チェックがつきます。すべて完了したら「finish」ボタンを押します。
Production Configurationに戻ります。設定をしたプロダクトのStatusが「Configuration Complate」に変わります。「Next」ボタンを押します。
設定を完了していないプロダクトが残っていれば、そのプロダクトの設定に進みます。
6-2.Samples and Examplesの構成
6-2-1.Connect To Server
互換性を持つサーバーが表示されます。サーバーを選択しそのサーバーの証明情報(root特権が必要)を入力します。
確認のため「check」ボタンを押します。「Connection successful」と表示されたら「Next」ボタンを押します。
6-2-2.Apply Server Configuration
構成を適応するための項目が一覧表示されますので、項目を確認して「Execute」ボタンを押します。完了した項目には緑チェックがつきます。すべて完了したら「finish」ボタンを押します。
Production Configurationに戻ります。設定をしたプロダクトのStatusが「Configuration Complate」に変わります。「Next」ボタンを押します。
7.Installation Complete
インストールの完了メッセージが表示されます。「Finish」ボタンを押します。
3.Windowsの環境変数に実行ファイル格納ディレクトリのパスを登録
Windowsの環境変数に、MySQL実行ファイル格納ディレクトリへのパスを登録しておくと、Windowsが実行ファイルを探し出すことができます。コマンド入力時に実行ファイルの場所へ移動する必要がありません。
- (Windows8.1の場合)コントロールパネル>システムとセキュリティ>システムを開きます。
- 画面左側にある「システムの詳細設定」をクリックします。
- 「システムのプロパティ」画面の下方にある「環境変数」ボタンをクリックします。
- 「環境変数」画面の下方にある「システム環境変数」から「Path」を選択し、「編集」ボタンをクリックします。
- 「システム変数の編集」画面で、変数値に、MySQLデフォルトディレクトリの中のbinフォルダへのパス(※)を入力します。別の変数値が登録されている場合は、最後に「;」を追加しその後に入力します。
- 「システム変数の編集」画面で「OK」ボタンを押します。
- 「環境変数」画面で「OK」ボタンを押します。
- 「システムのプロパティ」画面で「OK」ボタンを押します。
※ MySQL Installer を使用してインストールした場合、MySQLデフォルトディレクトリは 「C:/Program Files/MySQL/MySQL Server 5.7」(バージョン番号はインストールしたバージョンにより異なります)になります。
システム環境変数Pathの編集にはご注意ください。
4.MySQL動作確認
MySQL Notifierをインストールした場合のMySQL起動
システムトレイにあるインジケーターにあるMySQL Notifier(イルカのマーク)をクリックすると、起動状況を確認できます。MySQLが停止している場合「MySQL57 - stopped」の右横の三角をクリックしてメニューを開き「start」をクリックすると、MySQLを起動できます。
Windowsサービスに設定した場合のMySQL起動
コントロール パネル>システムとセキュリティ>管理ツール>サービスを開きます。MySQL57(インストール時に入力したサービス名)をクリックします。サービスの状態を確認したり変更することができます。
- コマンドプロンプトを開きます。
- 「mysqlshow -u root -p」コマンドを入力してEnterボタンを押します。(Windowsの環境変数にMySQL実行ファイル格納ディレクトリのパスを登録していない場合は、MySQL実行ファイル格納ディレクトリへ移動してからコマンドを実行します。)
- 「Enter password」が表示されたらパスワードを入力します。
- データべース一覧が表示されれば、問題ありません。
MySQL Installer を使用してインストールした場合は、インストール時に入力したパスワードで root ユーザーが自動的に作成されます。この場合は「-u root」 「-p」 オプションを使う必要があります。
参照
- MySQL日本語のドキュメント https://www-jp.mysql.com/
- MySQL :: MySQL 5.6 リファレンスマニュアル :: 2.3.8 Windows でのインストール後の手順
MySQL 5.7 リファレンスマニュアル 日本語版が見当たりませんでしたので、MySQL 5.6 リファレンスマニュアル 日本語版も参照しました。